Having trouble viewing Help?
Click to open the link in Internet Explorer or copy and paste the link into your preferred browser: https://www.childplus.net/help/a2Z6210Vj4/5.5/childplus.htm
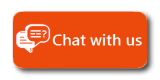
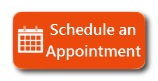
|
Having trouble viewing Help? Click to open the link in Internet Explorer or copy and paste the link into your preferred browser: https://www.childplus.net/help/a2Z6210Vj4/5.5/childplus.htm |
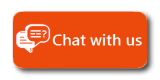
|
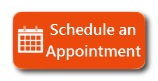
|
|
You can use the PIR module in ChildPlus to prepare your program's annual PIR. Preparing a PIR actually involves a series of steps, each of which are covered in this topic.
Before you begin, you should verify that all of your funding sources have been set up properly. Funding sources link funding for programs to funding for program participants, program personnel, and in-kind transactions. ChildPlus requires that you set up a program's funding sources before you can generate a PIR for the program.
The following steps guide you through how to add and set up a new PIR in ChildPlus.
 (this field is optional).
(this field is optional).

|
Head Start and Early Head Start Programs:Ideally, your PIR enrollment year's Begin Date should be the same as the program term's Begin Date (you can check it by clicking Setup > Agency Configuration > Program Info).
Your PIR enrollment year's End Date must be within 12 months of your PIR enrollment year's Begin Date. Ideally, it should be the same as your program term's End Date (you can check it by clicking Setup > Agency Configuration > Program Info).
Attention Migrant Programs:Because some questions are calculated based on the year the program ends, the End Date for your PIR Enrollment Year needs to occur in the same year that you submit your PIR. For example, if your migrant program ended on November 1, 2020 and you submit your PIR in 2021 then your End Date needs to be set to a 2021 date (for example, 1/1/21). |
 ).
).
| Mapping the PIR | |
|---|---|
| A.16 | Select each of the drop codes that you do not want to count as dropped on the PIR. For example, if you check Finished Program then any participant who has a drop code of Finished Program will not be counted for PIR question A.16. |
| A.18 | Select each of the drop codes that you do not want to count as dropped on the PIR. For example, if you check Finished Program then any participant who has a drop code of Finished Program will not be counted for PIR question A.18. |
| A.19 | Select each drop code that you do not want to count as dropped on the PIR. Any pregnant mother who has this drop code will not count for question A.19 on the PIR. |
| A.21 | Select each of the drop codes that you do not want to count as dropped on the PIR. For example, if you check Finished Program then any participant who has a drop code of Finished Program will not be counted for PIR question A.21. |
| A.25, B.13 | Map which race you want participants and staff members with an ethnicity of Hispanic/Latino to be counted as. |
| A.26, B.15 | Map the different languages in the Language column to those in the PIR Category column. For example... |
| B.1 | Map the different codes in the Employment Status column to those in the PIR Category column. |
| B.2.a | Select each of the volunteer type(s) that you want to count as being a Parent/Former Parent for PIR question B.2.a. |
|
B.18 |
Map the codes in the Personnel Termination Codes column to those in the PIR Category column. |
| C.35 | Map the codes in the Education of the Adult column to those in the PIR Category column. |
| C.36, C.37 | Map the codes in the Description of Adult’s Occupation column to those in the PIR Category column. Mapping these drop codes will assist ChildPlus in calculating questions C.36, C.37 |
Once you have set up and saved your PIR in ChildPlus, your next step is to calculate it. To calculate a PIR in ChildPlus, click Calculate PIR Answers. Where can I find this button?
As you go through the process of preparing your PIR in ChildPlus, it is likely that you will have to calculate your PIR answers multiple times. Each time you calculate your answers, you will have the option of choosing which section you want to calculate. You can either calculate one section at a time or all sections at once, depending on your preferences. Why would I want to only calculate one section at a time?
Once you have calculated a PIR, you can view and edit the results in Sections A, B, C, and General Comments. In addition, you can edit any calculated value on the PIR by entering an alternate value in the Override field.
Although ChildPlus performs the majority of PIR calculations for you, some of the PIR fields are manual entry and will have to be completed by a staff member at your agency. Once you calculate a PIR, you can easily identify these manual entry fields because they will not contain any data. Click here to view a list of the manual entry fields in ChildPlus.

|
If you need help verifying or troubleshooting calculated values, you can run PIR Audit Reports. |
You can use PIR Reports to verify and troubleshoot the calculated values on your PIR. Click here to view a list of each of the PIR Reports available in ChildPlus.
Once you have calculated your PIR, you can print a copy of it to review your calculations and verify that you have completed all of the manual entry fields. You can print a copy of the PIR directly from the PIR module by clicking on the Print button.

|
You also have the option of printing a copy of the PIR from the Reports tab. How do I print a copy of a PIR from the Reports tab? |
Once you have completed your PIR in ChildPlus, you can export it from the PIR module by clicking Export PIR Data. Click here to learn more.

|
When you click Export PIR Data, you will be able to designate a name for the export file and choose the location where you want to save it on your computer. |
Once you have exported your data from ChildPlus, you can then import your PIR into the HSES .
.
Copy and paste the following link into your browser to access the HSES: https://hses.ohs.acf.hhs.gov/
To fully understand PIR questions and answers, please visit Office of Head Start Program Information Report Homepage where you can download a copy of the official PIR as well as additional supporting documentation.
For specific details on how ChildPlus calculates your PIR, please refer to the ChildPlus PIR Calculation Guide.
The first thing you should do after your submit your PIR is create an archive. After you create an archive, you can use the Prepare for Next Program Term utilities to prepare your system for another program term. You can access the entire suite of Prepare for Next Program Term utilities via Setup > Data Utilities > Prepare for Next Program Term.
| Rollover Utility |
| Closeout Program Term Utility |
| Clear PIR Addendum |
| Purge Data |
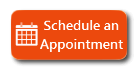
ChildPlus Technical Support today! |